I love Marvel Unlimited
All the comics you can read
Read MoreAll the comics you can read
Read More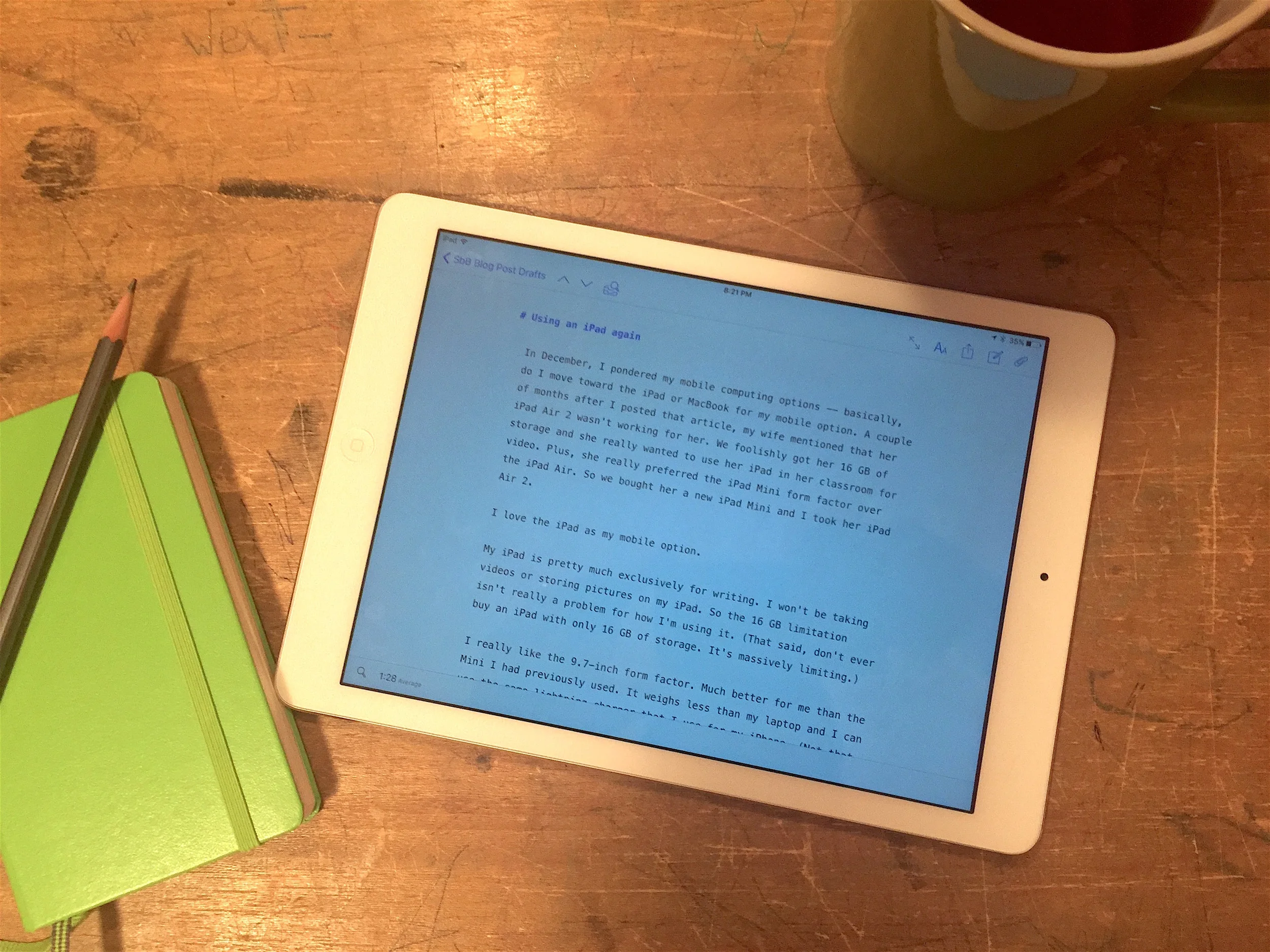
In December, I pondered my mobile computing options. Do I move toward the iPad or MacBook for my mobile option? A couple of months after I posted that article, my wife mentioned that her iPad Air 2 wasn't working for her. We foolishly got her 16 GB of storage and she really wanted to use her iPad in her classroom for video. Plus, she really preferred the iPad Mini form factor over the iPad Air. So we bought her a new iPad Mini and I took her iPad Air 2.
I love the iPad as my mobile option.
My iPad is pretty much exclusively for writing. I won't be taking videos or storing pictures on my iPad so the 16 GB limitation isn't really a problem for how I'm using it. (That said, don't ever buy an iPad with only 16 GB of storage. It's massively limiting.)
I really like the 9.7-inch form factor. Much better for me than the Mini I had previously used. It weighs less than my laptop and I can use the same lightning charger that I use for my iPhone. (Not that I really ever need the charger on the road... The battery lasts for an insanely long time.)
But the real reason I love my iPad? Ulysses. My favorite writing app for the Mac is also on iPad and it's perfect. The syncing between my Macs, my iPhone and my iPad means that I can write or edit anywhere, on any device. It's amazing how a single great app can completely change the way I use my iPad.
I don't see going back to a Mac for my mobile device.* While this iPad will work for the foreseeable future, the new 9.7 inch iPad Pro looks like a perfect machine for me. I'm intrigued by the Apple Pencil and the keyboard cover. I don't mind typing on the screen, but I'm much faster and more accurate on a physical keyboard.
Hopefully, Apple will continue to improve the hardware and developers will create pro caliber apps that take advantage of iOS ecosystem.
* Although, let's be realistic. I'm probably going to want one of the rumored MacBook Pros when they are finally released.

Last week, Apple reported that they had sold more than a few truckloads of iPads. Of course, some Wall Street types weren't impressed. Which led some tech writers to question the iPad's future, Apple's innovation, Tim Cook's leadership style, Steve Jobs' legacy and Jony Ive's accent. (You can catch up here.)
Which got me thinking about my iPad and the fact that it's the least critical computer I own.
I say this as someone who loves their iPad. I've got a first generation iPad mini. The non-retina one. I use it regularly. But it's one of three machines that I own. I've got a MacBook Pro and an iPhone, too.
My MacBook had a hard drive failure recently. I repaired it within hours. If my iPhone was lost or stolen, I'd be at the Verizon store quickly. And if something happened to my iPad... well... I'd wait to replace it. I would miss it. I prefer the iPad for several daily tasks, but it doesn't serve a critical function for me. I can live without it.
I don't see this as a problem with the iPad, though. It's a testament to how useful the iPhone and MacBook are. I need the MacBook for Creative Cloud and type design software. I need my iPhone for phone calls, messaging and taking pictures. And I use the iPhone as the network connection for my iPad and MacBook when I can't get reliable wifi.
Not too long ago, I had a desktop and a laptop. Laptops were slow and underpowered. The screens were too small. You had a laptop for convenience, but you had a desktop to get things done. Over time, laptops improved. They got faster and had better screens. The prices came down. Battery life improved. I used the laptop more and more. And when it was time to replace my desktop, I didn't. I bought a new laptop.
So all this chatter about whether the iPad has lost momentum? Give it time. These type of transitions take a long while.
I believe that the iPad can replace a laptop for many people. Personally, I have specific software that I want to use. It will be a long, long time before an iPad can run the design software that I need. But someday, I could see my kids with with tablets as their primary computers instead of laptops.
I can confidently say that today, my iPad isn't as critical to me as my iPhone and my MacBook. I'm not sure, however, that will be true in 5 to 10 years.
The new FontBook app for the iPad is simply incredible. Created by Fontshop International, it’s an amazingly comprehensive resource. Look up typeface designs by origin date, class, designer name and more. Select your favorite fonts. Post samples to Twitter or Facebook. Compare designs. Explore similar designs.
If you are a serious typography fan and you have an iPad, go buy it now. It’s well worth the $5.99 purchase price. And if you are a serious typography fan and don’t have an iPad, it’s time to purchase one.
Now, I hope a few of my other favorite foundries release amazing iPad apps featuring their type libraries. I’d purchase a Hoefler-Frere Jones, House Industries or Adobe type specimen book in an instant.
 Explore type by class, designer name, typeface name, foundry or year of release.
Explore type by class, designer name, typeface name, foundry or year of release. Explore sample settings of typefaces.
Explore sample settings of typefaces.
 Compare font designs and even swipe through preset background and type colors.
Compare font designs and even swipe through preset background and type colors.
Adobe has released three new apps for the iPad that integrate with Photoshop. Adobe Eazel is a painting app with a unique interface. Adobe Nav allows you to control Photoshop remotely through a customizable interface. And Adobe Color Lava is a color mixing app.
And while all three can be used on their own to varying degrees, the major selling point is that they are designed to be used in conjunction with Photoshop.

All of the apps run on either the iPad or the iPad 2. (I’m testing them on my original iPad.) To integrate with Photoshop, you need to be running either the newly released Photoshop CS 5.5 or install the free 12.0.4 upgrade to CS5.
Your iPad and the Mac or PC need to be connected to the same wi-fi network. This doesn’t sound like an issue, but some setups – like the one I have in my office – use wired ethernet and don’t have wi-fi enabled. At home though where I connect through a wireless network, I had no problems.
And finally, you have to enable remote control in Photoshop by going to “Edit > Remote Connections…” You will be prompted to name your “Photoshop Server” and set a password. Then in each app, you’ll need to connect to Photoshop and select the computer.
Eazel ($4.99 in the App Store) is a painting app with a unique interface. When you start Eazel, a video plays demoing how to use the app. And honestly, you need to watch it. The interface isn’t intuitive. You get the feeling that Adobe’s interface designers wanted to develop an experimental interface and that’s exactly what it feels like.

Using five fingers, you activate controls that allows you to paint with pseduo-watercolor brushes. Under each finger is a control that allows you adjust settings like brush size, color and opacity. Using two fingers, you can zoom in and out.
If you tap with five fingers and then pick your hand up, the control configuration changes from being under your fingers to being aligned in the center of the canvas. For me, this is much easier to control.
The painting effect is kind of cool, but difficult to control. With some practice, I was able to create some fun abstract artwork. But I was never a painter, so maybe someone with some painting experience might be better at it.
When you are done with your creation, you can export it to the Photo library or send it to Photoshop. Files are 2048 × 1536 pixels. When you transfer the file to Photoshop, it opens a new file with the document.
Transferring a file is the only feature that connects Eazel to Photoshop. It’s basically a painting app with a wireless export to Photoshop.
Nav ($1.99 from the App Store) is a simple app. Connect it to Photoshop and select tools with buttons. And you can customize the interface. A second screen lets you look at and switch between all open documents. One interesting feature is that when you disconnect from Photoshop, the second screen maintains the open documents. You can look at them and zoom in on the remaining files.

Color Lava ($2.99 in the App Store) is a color mixing app that allows you to paint colors on a canvas, blend them together and then build a color palette from your creation.
The interface is intuitive. On the left, there is a six color palette and a tray of “water.” In the middle of the color palette is a gray scale palette. Tapping it switches from color to black and white. Double tapping on any color gives you a hue, saturation and brightness sliders to customize colors. The “water” cleans your brush (and as a nice touch, ripples when you move the iPad).

You combine colors on a canvas. Then store colors you like in the five blanks spaces on the right. Just tap on one of the blank squares and then tap the color you want to save.
On the lower right side of the canvas is a camera icon. Click that to add a picture from your photo library. You can then sample colors from the picture, or paint on it to create new colors.

When you start a new palette, the current palette is saved to a second screen. The second screen lets you name your palettes and export them. Double tapping on a color set brings up your selections with RGB, HSB and hex values.
You also are given the option to Send to Photoshop or email the palette. Sending the colors to Photoshop seamlessly adds them to your Swatches palette. Emailing them sends a PNG with an Adobe Swatch Exchange (.ase) file. This is great because an .ase file can be imported into any Adobe Creative Suite application. You can easily add your colors in InDesign or Illustrator.

The main limitation is that there is no way to calibrate the iPad to match your main computer display. If you are a photographer or designer that is very particular about color workflow, then this may not be the app for you. And if you do need to match existing color profiles or if you need CMYK values, you will need to do a few other steps after importing.
Is there any real value for adding these apps to a professional workflow?
Eazel is fun, but I really don’t see the point. While the effects are cool, there are lots of painting and drawing apps that are more full-featured for about the same price. And the only Photoshop “feature” is sending the file to open in Photoshop. It feels like an interface experiment instead of an extension of Photoshop.
For Nav, I could see some instances where it would be nice to customize your workflow with some additional buttons or tools. But as it stands now, I’m really not sure I would use it frequently. I mean, how much of this is faster and more efficient on a touch screen than using a traditional mouse or trackpad setup. I do see lots of potential for Adobe to expand and develop this app, but for now, it’s very limited. (Random feature request: I would love to be able to create buttons for individual automated actions.)
Personally, I will absolutely use Color Lava. I can see how this would work with my workflow and the ability to send swatches as .ase files is a great added feature. It’s intuitive and delightful to use and for $2.99, I think it’s a great value.
Finally, let’s be honest, none of these apps are expensive. And if you are a Photoshop user, you may want to check them out. One thing you can be sure of is that Adobe is not done tweaking and adjusting these apps. I fully expect to see updates and refinements in the near future.
When I was using the apps, it occurred to me that these apps are, in many ways, trial balloons for Adobe. They can test out and show off different types of connectivity with Photoshop - from simple export to full remote control. They can try out different price points from $1.99 for Nav to $4.99 for Eazel. They can experiment with interfaces and workflows and figure out how to build even better tablet applications. Adobe and many other software manufacturers are trying to figure out how to create, sell and market apps for tablets. Connecting tablet apps with desktop software is a fascinating concept and these three apps are a great start. I can’t see what Adobe develops next.
I love my iPad. And I really don't care about the fact that iOS doesn't support Flash. With one exception... I'd like to run FontStruct on my iPad.
The other day, I found iSwifter for the iPad. It's essentially an alternate browser that allows you to open websites with Flash. It's "free" to try, but if you want to use it for more than a few minutes you have to pay $0.99.
And using it, I was able to open FontStruct on my iPad and create a typeface. It's slow - really slow - but it works. The real problem is that FontStruct isn't designed for a touch interface. The controls are too small. And it's very hard to be precise. After creating a few characters, I gave up. For FontStruct to work well on iOS - or any tablet - it's going to need an interface redesign. It's more than simply supporting Flash.
So I'm still waiting for FontStruct on my iPad (and I'm very willing to pay for an iOS app.)
I love using Information Architect’s Writer for iPad for almost all of the writing I do on the iPad. There are lots of great things about it, but my favorite is absolutely the keyboard. Take a look at the screenshot below… (Writer for iPad is only $4.99 in the App Store.)
 The additional line of buttons at the top of the keyboard is brilliant. Great options for moving the cursor plus punctuation that I don’t have to go looking for…
The additional line of buttons at the top of the keyboard is brilliant. Great options for moving the cursor plus punctuation that I don’t have to go looking for…
Can you design typefaces on an iPad? When the idea of a mythical Apple Tablet was floating out there in Rumorville, it occurred to me how great it would be to use Fontstruct on an iPad. But alas, no Flash support means no Fontstruct on the iPad.
So I waited. A few weeks ago, I got a note from my friend @jamesmiller telling me about a new app that allows you design type on your iPad… Intrigued, I downloaded and started playing around with it.
iFontMaker is an application by 2TTF that allow you to design fonts on your iPad. 2TTF boasts that you can make a basic font in five minutes…
With iFontMaker, you draw out the letters with your finger. You can choose from four brush types - brush, pen, pencil and line segment. You can set guides for the baseline, x-height, cap-height, ascenders and descenders. New in version 1.5 is a nudge tool that allows you to reshape strokes. And the move tool was updated to allow rotation and movement of individual strokes.
The application has two tabs: Glyphs and Compose. Glyphs is where you draw the characters. Compose is where you can view and create test samples. (You can also adjust the global letter spacing under the Compose tab.)
 Screenshots of iFontMaker. Left, main glyph editing interface. Right, editing a path with the move tool.
Screenshots of iFontMaker. Left, main glyph editing interface. Right, editing a path with the move tool.
When you are done with your creation, you upload the design to their servers. They generate the font and post a sample page with a download link. (Check out the sample page with my designs SquarePad and LilyPad.)
It really is very easy to create a font this way. And I imagine their 5 minute estimate is probably correct. But there are some significant limitations…
The app is simple to use, but that comes with tradeoffs.
Character Width. My main issue with iFontMaker is that there’s currently no way to adjust the width of individual characters. This creates some problems with more complex designs. I’d love to be able to adjust a right side bearing to address spacing issues. But right now, you can’t.
Not precise. It’s impossible to be precise with the touch screen interface. Version 1.5 adds a straight line tool, but it’s still somewhat clumsy.
Revising is very difficult. In an effort to keep the interface simple, there are limited editing capabilities. Version 1.5 allows you to move strokes around. And you can scale glyphs using the pinch/zoom multitouch gesture. But there is no eraser. And the nudge tool seems very difficult to control. Basically, if you aren’t happy with the glyph you’ve drawn, your best bet is often to erase it and start over.
Pan and Zoom. There is no way to zoom out or pan around the canvas. This isn’t a problem for most characters, but for some characters with accent marks, it’s difficult to add them above the letter without the ability to zoom out or pan up.
Despite it’s limitations, iFontMaker is fun. Lots of fun. And it also gets a lot of things right.
Support for a large character set. iFontMaker allows you to build fonts with large character sets in many languages including Japanese, Greek, Cyrillic and Thai. Great support out of the gate and the developers indicate that they are willing to add more.
The upload process. When you upload your font to 2TTF, they provide a nice display page and a link to download. But they also provide a link to a web font file. Really nice idea and it works pretty well.
The guides. I like the way the app allows you to set your x-height, ascenders, descenders globally. It’s a detail that very easily could have been overlooked. I only wish I could set the character width on each individual character.
I created a pair of fonts with iFontMaker: SquarePad and LilyPad. Both fonts were built quickly. Although both required a good bit of fine tuning.
You can download both designs from the 2TTF sample pages. (Note: Every time you upload a new version, you must republish the file to let others download it.) I wish the web addresses were more than just random numbers and letters, but I understand why they chose the system they did.
So can you create your own font in five minutes? Yes, I think you probably could. However, it will take you significantly more time and practice to create something that you will want to use. And lots of trial and error.
iFontMaker is a fun app. If you are interested in type or design and have an iPad, it’s definitely worth the purchase price. The developers have already provided two updates that have significantly improved the app, so I have every hope that they will continue to improve the application.
You can buy iFontMaker from the App Store for $7.99. (Although as of the publish date of this post, it is on sale for $6.99.)
John Nack from Abobe asked a few weeks ago for ideas for Adobe iPad and tablet apps. The comments section was filled with ideas and most were related to bringing Lightroom or Photoshop to the iPad. And while those are nice ideas, personally, I’d like to see some type of viewing and presenting application designed especially for creatives.
I find that the iPad is great for bringing to meetings and sharing ideas with colleagues or clients. I was recently at a meeting and unexpectedly needed to show a logo redesign I had been working on. Luckily, I had my iPad and a PDF and was able to pass around the tablet for the committee members to review the concept.
I also use PDFs for many of my lectures. And while I’ve used Keynote on the iPad, I’d still love to be able to present with PDFs. And it would be helpful to keep a portfolio on my iPad to share with prospective clients. There are apps like Good Reader (Warning: iTunes link) that allow some of this functionality, but what’s missing is an app to allow this to function seamlessly.
There are lots of apps that allow you to read PDF files or view image files. But I think Adobe could take it further and specifically target the needs of creatives. Here’s what I think the app would need to do to be successful:
Other features that would be helpful, but wouldn’t need to be present in a 1.0 version…
Looking at the features above, anyone could make the app. So why should Adobe build this app?
Well, I think it is an app that works for their target audience. Photographers could use it to show images to a client. Designers can use it for their portfolio or for discussions with clients. And it could double as a lightweight PDF presentation application for creative of all types. It enhances PDF as a presentation platform, could provide extensive support for their native formats like PSD and AI and possibly connect with their online services. Plus I think it would be a natural fit for Adobe to offer to the creative community.
So far, Adobe’s iPhone and iPad apps have been free. Photoshop.com Mobile and Adobe Ideas are both offered as free downloads. I’m sure Adobe sees this as a service to their clients and a way to gain some positive PR.
But personally, I’m willing to pay something for an app that can do everything listed above. Apps with similar feature sets are priced in the 2.99 to 9.99 range. I’m sure Adobe could find a large audience with a price tag somewhere in the middle of that range.
I teach a college class on Visual Communication twice a week. So that means that twice a week, I pack up my laptop and haul it to class. It’s not that heavy, but since it is our main computer, taking the laptop wasn’t always convenient. So I figured I’d try using my new iPad (with the VGA adapter) and Keynote for the lecture.
I’m really impressed with Keynote for the iPad. I was able to create a very simple presentation on the iPad in about 30 minutes. It’s intuitive and very easy to use.
Please note: This version of Keynote cannot do everything that the full version of Keynote can do. There are limitations - typeface selection, limited customization of templates, difficulty importing existing presentations. And the way you sync documents is exceptionally clumsy.
If you are wanting to build an amazingly complex presentation, you’ll need to do it on the Mac. If you need to access an existing library of Keynote or Powerpoint presentations, I’d stick to using the laptop. But for building (or importing) a simple presentation, it’s nice. And considering that it’s $10, I’d say it’s well worth the price.
The VGA adapter looks pretty simple. Plug it into the dock connector, connect the VGA cable and you are good to go… And for the most part, it is that simple. Be aware that when working from Keynote, video projection doesn’t start until you hit the play button.
When the iPad is in presenting mode, your slides show through the projector and the iPad has a simple forward/back control. And you can simply tap to advance. If you push and hold on the iPad touch screen, a faux “laser” pointer pops up.
My only complaint is that the slide thumbnails are so small. In my classroom, the screen is behind me and over my head, so I occasionally had to turn around to see what slide was being presented.
 A screenshot of the presentation screen for Keynote on the iPad.
A screenshot of the presentation screen for Keynote on the iPad.
Will I do it again?
Absolutely. I use relatively simple presentations for my classes. So Keynote is perfect for how I’m using it. Plus not having to lug my laptop to class is nice. I’m optimistic that Keynote will continue to improve on the iPad… But as a lightweight presentation setup, the iPad is absolutely a winner.