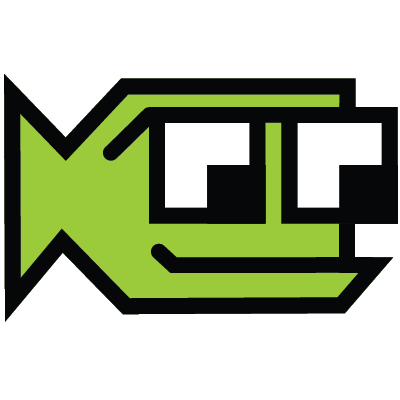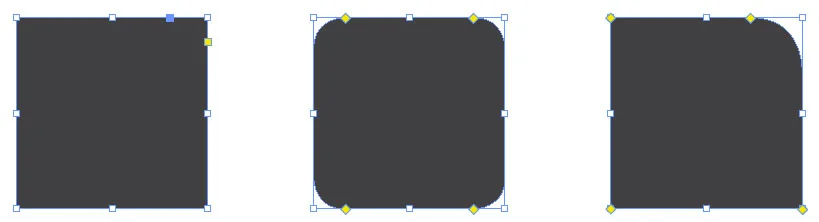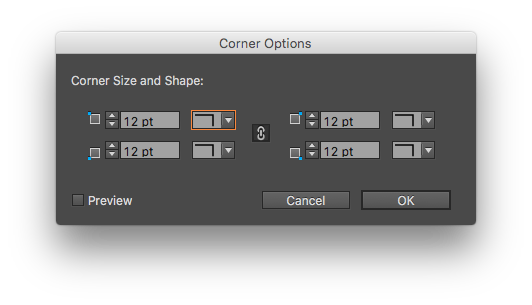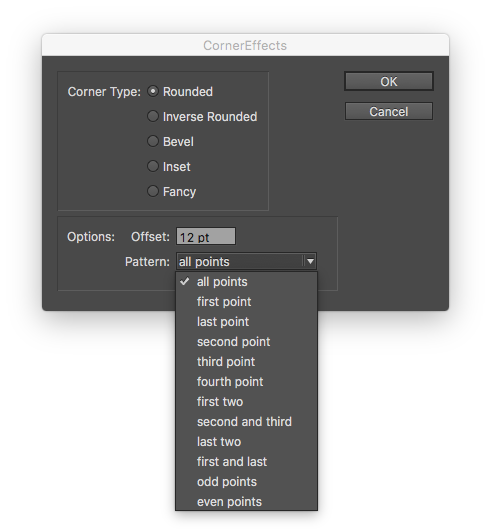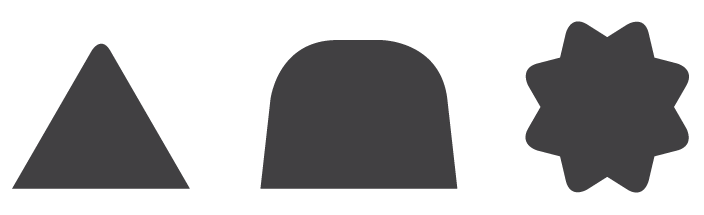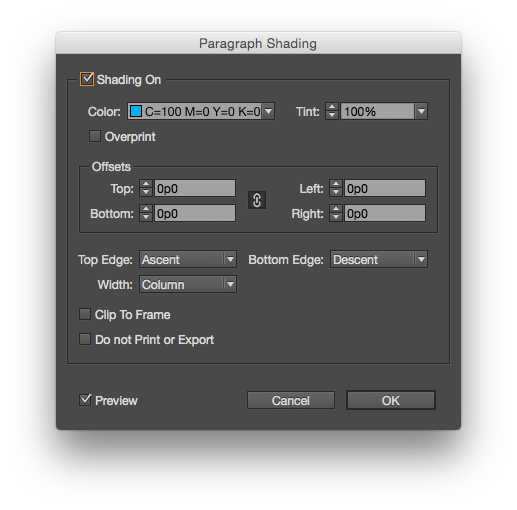Double Vision
Want to work on something in detail without losing sight of the big picture? InDesign has a solution for that.
In the lower right hand corner of InDesign CC 2015 is a button with two rectangles. Clicking on that button splits the view. (Or if you prefer menus, go to Window > Arrange > Split Window.) So you get you two views of one document in the same window.
In the lower right hand corner of the window is the split view button.
You can also easily scroll to different pages and copy and paste from one section to another. Or even work on a master page while you look and the pages in the document.
It comes in handy, especially on a large screen, and saves time when working on complex documents.