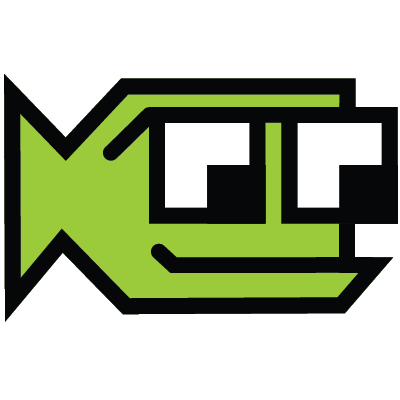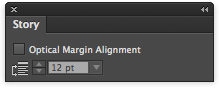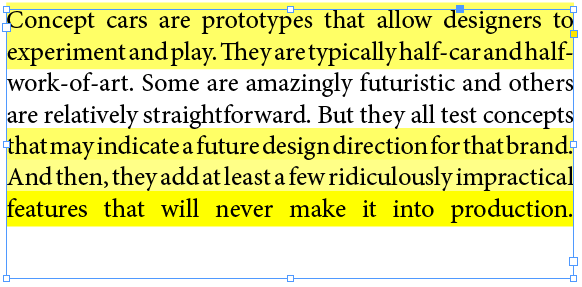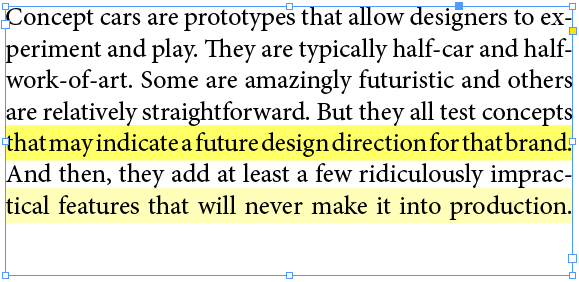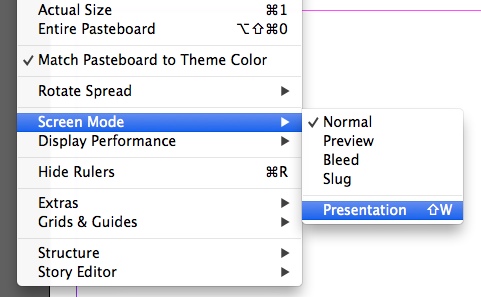Optical alignment and the oddball, single-function Story palette
Tucked away in InDesign's Window menu is a Story palette. This palette has exactly one function – to turn on and off optical margin alignment.
You can find the Story palette at Window > Type & Tables > Story. There are two settings. The first is a checkbox to activate optical margin alignment. And the second alters the intensity of the alignment.
Optical margin alignment automatically adjusts the positioning of characters on the margin. It's especially noticeable for punctuation and letters like "A" and "W" which look a little odd lined up exactly on the margin. See the example below.
Optical margin alignment. Off (left) and on (right). Notice how the quotation mark and the lower case "w" move in relation to the margin.
I'm not sure why Adobe didn't just include it on the Paragraphs palette. Seems odd to hide such a powerful feature on a random single-function palette.