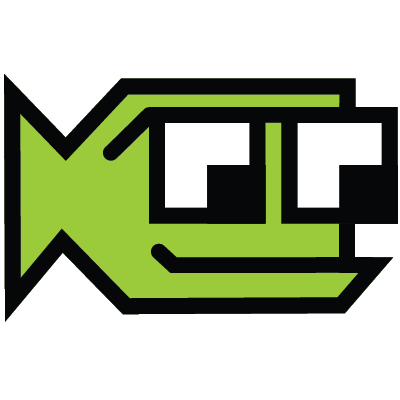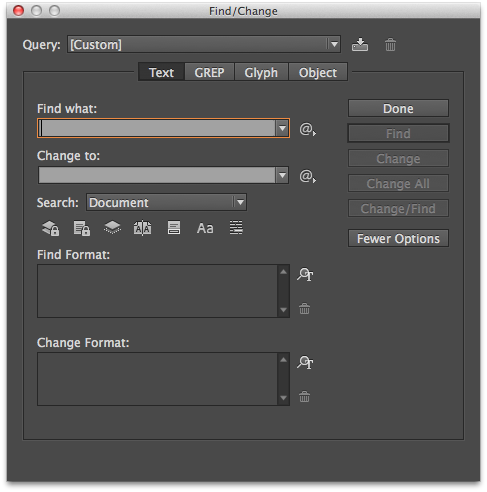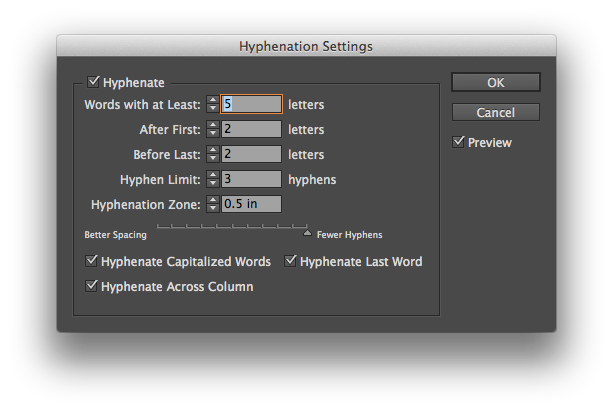What’s the deal with the blue underlines in InDesign 2015?
InDesign is trying to help.
One of the benefits of Adobe’s Creative Cloud subscription system is that new software and features can arrive at any time. The downside is that a confusing feature can arrive at any time, as well.
One day, when I selected a word in InDesign, an odd blue line appeared on the first letter. I was confused for a second until I realized it was a new feature intended to access OpenType alternate characters. OpenType can be confusing and so I applaud Adobe for trying to make alternates more accessible. But it took me a few minutes to figure out how it worked, because the behavior changes based on what you select. (If you want to try it out yourself, select an Adobe Pro font… For this demo, I chose Adobe Caslon Pro Italic.)
Here’s what happens:
You select a word. The first letter of the word with an OpenType alternative will be highlighted with a blue underline. In most cases, that’s the first letter. In some cases, it may be the second or third letter. If you click on the underline, you will see your OpenType options underneath it. If there are more than five alternates, then you can click the arrow on the right to open the Glyphs palette and see all your options. It’s important to note that if you select a word, only the first letter with an alternate will be highlighted, even if other letters in the word have alternates available.
You select more than a word. The blue line will not appear for any character.
You select a single character anywhere in the word. You see all available alternates for that character.
I suppose this is helpful for discovery. With Adobe Caslon Pro Italic, many of the available alternates are superscript letters, patterns or dingbats. In most cases though, I think it’s still easier to access OpenType features from the flyout menu on the Character palette.
If you just find the blue line annoying, it’s easy to turn off. Just go to Preferences > Advanced Type > Type Contextual Controls and uncheck both options.
Bob Wertz writes about design, technology and pop culture at Sketchbook B. Bob is a Columbia, South Carolina-based designer, creative director, college instructor, husband and dad. He’s particularly obsessed with typography, the creative process and the tools we use to create. In his spare time, he digs through the preferences of InDesign looking for helpful features. Follow Bob on Twitter and Instagram.