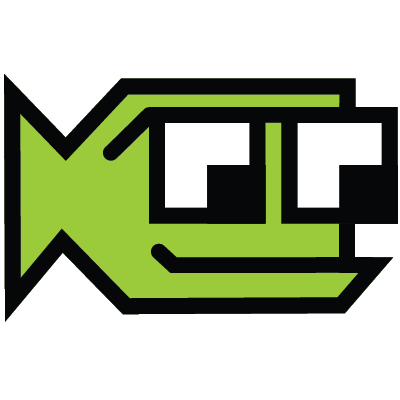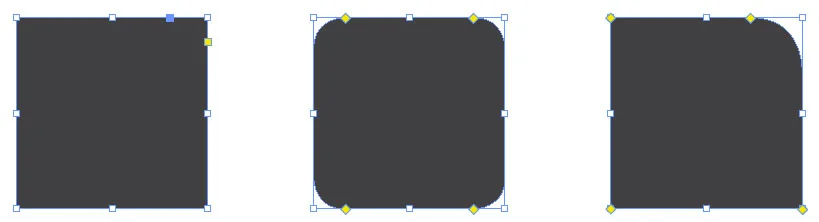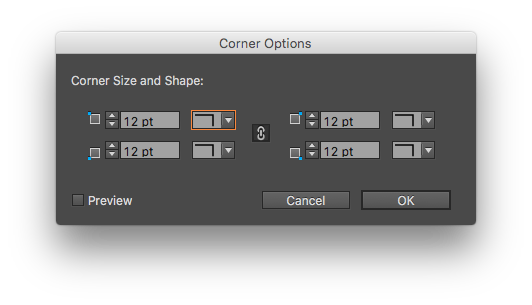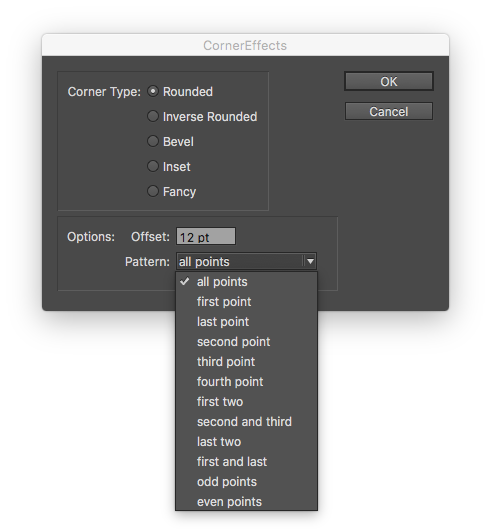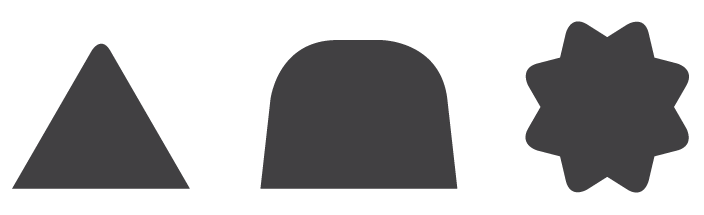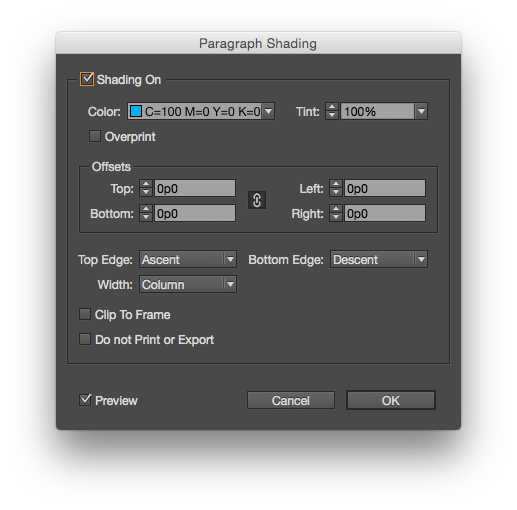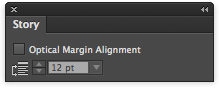Does anyone still use TIFF (TIF/.tif) files? And if so, why? Back when I was a young designer, a TIFF file was the only real choice for exporting a high quality image. But I can't really imagine why anyone would use one in today's Adobe/Creative Cloud workflow.
InDesign's support for directly placing native files – Photoshop, Illustrator, PDF and even other InDesign files – largely eliminates the need to export to another file before placing. (Although I still save logos as EPS files when they are final.) Many people don't know that InDesign has the capability to place native files or assume that it will cause significant problems in production.
For high quality, high resolution images, you can place a Photoshop file (PSD) directly into InDesign. This way you place the original image and you aren't exporting a new TIF with each revision. One major benefit is that the PSD maintains all transparency when placed into InDesign. The only drawback I see here is that file size might get unwieldy if it's a large image with a bunch of layers.
If you are sharing a high resolution image, a JPG will work fine. Many designers turn their nose up at JPGs because they associate them with low resolution, highly compressed web images. But a high quality JPG doesn't have noticeable artifacts from compression and is much smaller than a TIFF.
Greyscale and bitmap files might be the only remaining use for a TIFF. When placed into InDesign, a greyscale or bitmap TIFF can be colored. So if you are wanted to colorize a grayscale image with a spot color, a TIFF is still your best option. But as 2-color print jobs become less common, I rarely use this technique for anything except screen printing.
Every Wednesday – and sometimes Thursday morning – I post a quick tip for working in an Adobe app.